Mainstream
How to Fix Metro 2033 Black Screen & Crashes
 Some players are reporting problems when trying to run the hot new Metro 2033 that has just been released. From crashes to the desktop to a black screen that makes the shooter unplayable, we’ll try to help you fix the Metro 2033 problems and let you enjoy this great game!
Some players are reporting problems when trying to run the hot new Metro 2033 that has just been released. From crashes to the desktop to a black screen that makes the shooter unplayable, we’ll try to help you fix the Metro 2033 problems and let you enjoy this great game!
First of all, before trying anything, make sure that your computer meets the minimum system requirements for Metro 2033 and also make sure that you have the latest drivers installed. If this doesn’t fix your problems, there might be other solutions.
1. First of all, most of the users report on the forums that they get a black screen when they try to launch the game. This might be a DirectX related problem which can be fixed if you turn DX to 10. Here’s how to do it:
Browse to your this folder in your Steam path: Steam\userdata\(user id)\43110\remote (With your own user id.) In that folder you should find the Metro user.cfg file that the steam cloud saves locally. Open it and change the fullscreen value to off, then save the file.
Completely quit and restart Steam.exe so it grabs the updates from the user.cfg, and launch Metro. It should launch in windowed mode. Go to the options menu, and change the Direct X value to 10, accept and quit.
Open the user.cfg file again, and change the fullscreen value back to on. Completely restart Steam again and launch the game.
2. If the tech-suggested trick doesn’t work or you get the black screen after you use Alt+Tab to switch from a window to another, you might wish to try Alt+Tab a couple more times and wait just a little bit – the game should start.
3. If the game keeps crashing, try searching for the file content.upk0 in the game’s install folder and rename it then restart the game.
I hope that any of these solutions will help you fix the Metro 2033 problems you encounter. Please let us know if you have any other problems with the game or if you managed to find a fix of your own!
Featured
Top 7 Video Game Based Movies You Must Watch on Hulu in NZ
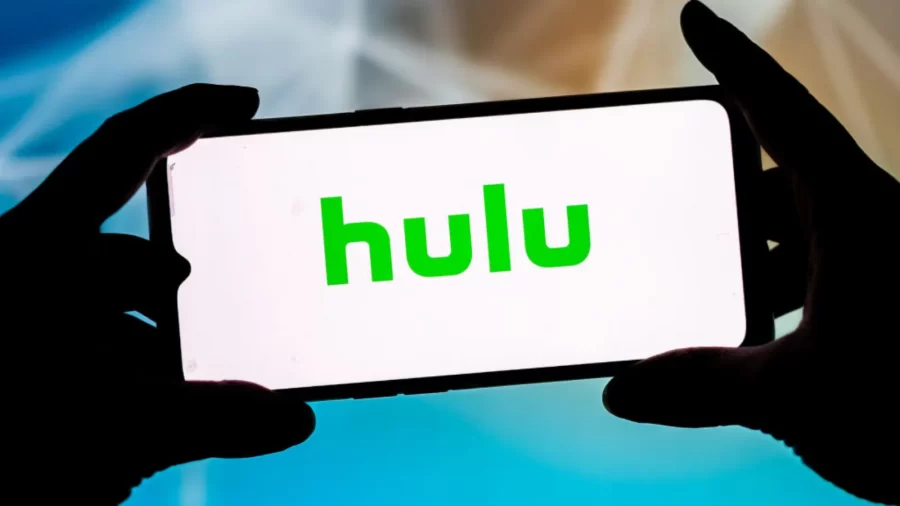
Are you tired of playing video games all day long? Why not take a break and watch some video game-based movies on Hulu in NZ? With its vast collection of movies and TV shows, Hulu is the perfect platform to satisfy your gaming cravings.
From action-packed thrillers to heartwarming dramas, we would recommend you to get Hulu in NZ, because Hulu has it all. So, without further ado, let’s dive into the top 7 video game-based movies that you must watch on Hulu in NZ.
Assassin’s Creed (2016)
Genre: Action, Adventure, Fantasy
Director: Justin Kurzel
Major Cast: Michael Fassbender, Marion Cotillard, Jeremy Irons
Runtime: 1 hour 55 minutes
The first on our list is the movie adaptation of the popular video game franchise “Assassin’s Creed.” Starring Michael Fassbender and Marion Cotillard, this movie follows the story of Callum Lynch, who discovers he is a descendant of a secret society of assassins. With stunning visuals and breathtaking action scenes, this movie is a must-watch for any Assassin’s Creed fan.
Rampage (2018)
Genre: Action, Adventure, Sci-Fi
Director: Brad Peyton
Major Cast: Dwayne Johnson, Naomie Harris, Malin Akerman
Runtime: 1 hour 47 minutes
If you’re a fan of monster movies and video games, “Rampage” is the perfect movie for you. Starring Dwayne “The Rock” Johnson, this movie is based on the classic arcade game of the same name. The movie follows a primatologist who teams up with a genetically modified gorilla to stop two other genetically modified animals from destroying the city. With its over-the-top action and humor, “Rampage” is a fun-filled ride from start to finish.
Sonic the Hedgehog (2020)
Genre: Action, Adventure, Comedy
Director: Jeff Fowler
Major Cast: James Marsden, Jim Carrey, Ben Schwartz
Runtime: 1 hour 39 minutes
For all the Sonic fans out there, “Sonic the Hedgehog” is a must-watch movie. Starring Jim Carrey as Dr. Robotnik and Ben Schwartz as the voice of Sonic, this movie follows Sonic as he teams up with a human cop to stop Dr. Robotnik from taking over the world. With its fast-paced action and lovable characters, “Sonic the Hedgehog” is a movie that both kids and adults can enjoy.
Mortal Kombat (2021)
Genre: Action, Adventure, Fantasy
Director: Simon McQuoid
Major Cast: Lewis Tan, Jessica McNamee, Josh Lawson
Runtime: 1 hour 50 minutes
If you’re a fan of the Mortal Kombat video game franchise, you won’t want to miss the 2021 movie adaptation. With its gory fight scenes and iconic characters, this movie is a love letter to the fans of the game. The movie follows a group of fighters who are recruited to participate in a tournament to determine the fate of the world. With stunning visuals and non-stop action, “Mortal Kombat” is a movie that will leave you on the edge of your seat.
Warcraft (2016)
Genre: Action, Adventure, Fantasy
Director: Duncan Jones
Major Cast: Travis Fimmel, Paula Patton, Ben Foster
Runtime: 2 hours 3 minutes
Based on the popular MMORPG game, “Warcraft” tells the story of the battle between humans and orcs. Starring Travis Fimmel and Paula Patton, this movie follows a group of human heroes as they try to stop the orc invasion. With its epic battles and stunning visuals, “Warcraft” is a movie that will transport you to a world of magic and adventure.
Tomb Raider (2018)
Genre: Action, Adventure, Fantasy
Director: Roar Uthaug
Major Cast: Alicia Vikander, Dominic West, Walton Goggins
Runtime: 1 hour 58 minutes
Based on the popular video game franchise of the same name, “Tomb Raider” stars Alicia Vikander as the iconic Lara Croft. The movie follows Lara as she sets out on a dangerous journey to solve the mystery of her father’s disappearance. With its intense action scenes and captivating storyline, “Tomb Raider” is a movie that will keep you hooked from beginning to end.
Resident Evil (2002)
Genre: Action, Horror, Sci-Fi
Director: Paul W.S. Anderson
Major Cast: Milla Jovovich, Michelle Rodriguez, Eric Mabius
Runtime: 1 hour 40 minutes
Last but not least, we have the classic zombie horror movie “Resident Evil.” Starring Milla Jovovich as Alice, this movie is based on the popular video game franchise of the same name. The movie follows Alice and a group of survivors as they try to escape from an underground research facility infested with zombies. With its tense atmosphere and pulse pounding action, “Resident Evil” is a must-watch for any horror or action movie fan.
Conclusion
So there you have it, the top 7 video game-based movies that you must watch on Hulu in NZ. From the high-flying action of “Assassin’s Creed” to the terrifying zombie outbreak in “Resident Evil,” each movie offers its unique take on the beloved video games that inspired them.
Whether you are a die-hard gamer or a movie enthusiast, these movies are sure to satisfy your craving for pulse-pounding action and adventure.
Hulu in NZ offers a fantastic selection of movies and TV shows that cater to a wide range of tastes and preferences. With these top 7 video game-based movies, you can immerse yourself in the world of your favorite games and enjoy them on the big screen.
Mainstream
Top Fighting Games on Android

Fighting games have been a major sub-genre of the industry since the dawn of gaming. While the original fist-fighting game came out in 1976, the genre arguably peaked in the 1980s. Dozens of franchises came smashing down arcades, from Mortal Kombat to Tekken.
But gamers do not need to visit the local gaming center anymore to get in on the action, as platform fighters and hand-to-hand combat have long gone mobile. So, are you up for a brawl? Whether you’re into brutal MMA fights or formidable superhero battles, let’s round up some of the best fighting games to play on Android.
Marvel Contest of Champions
While movies and comic books are still at the core of its extended universe, Marvel has also expanded to the gaming medium. Much to mobile gamers’ dismay, though, exhilarating brawler games like Marvel’s Avengers and massive crossovers like Marvel vs. Capcom never made it to smartphones. But Marvel Contest of Champions is more than epic enough to make up for it.
Developed by Kabam, this versus-fighting action game features a pretty strong line-up comprising virtually every Marvel character in the book. Beloved heroes like Wolverine, Spider-Man, and Hulk are all set for battle throughout iconic Marvel locations, such as Asgard, Stark Tower, and Wakanda. Yet players may as well pick supervillains to pit against the good guys. So, assemble the strongest super-heroic team and combine each champion’s unique set of devastating attacks and special abilities. Better yet, this mobile Marvel game allows for competitive multiplayer fighting.
Skullgirls: Fighting RPG
Skullgirls is a solid contender for best mobile fighting game out there. This fighting RPG by Autumn Games has got some incredibly responsive battle animations going for it, and just enough grind to keep players engaged for hours on end. Fun special moves and combos take fast-paced combat to the next level, serviced by colorful background visuals and a jazzy soundtrack that may feel out of place but gives the game that much more flavor.
And all kicking and pummeling aside, Skullgirls has much in the way of the story, too. In an original twist on the genre, this 2D RPG features an all-female cast of quirky yet fierce hand-animated characters. Players may even customize their fighter while searching for the elusive Skullgirl and stopping her from destroying the city of New Meridian.
Mortal Kombat
Alongside Capcom’s Street Fighter, Mortal Kombat is probably the best-known fighting franchise in the world. The series stemmed from the idea of making a video game starring action movie superstar Jean-Claude Van Damme. Funnily enough, JCVD would eventually play center stage in the live-action adaptation of Street Fighter. Still, Mortal Kombat spawned countless installations, TV series, and feature films.
And gamers can now experience the visceral fighting and trademark Fatalities that made the franchise so infamous straight on mobile. Mortal Kombat shows off a whopping roster of over 130 warriors, who level up through challenges of increasing difficulty. Teaming up fighters with matching synergies, mobile players can tackle ferocious enemies in online competitive mode or all on their own. This mobile version of the legendary game also includes a card collection feature.
EA Sports UFC
The intensity of the Octagon translates superbly to the gaming medium. Released by Electronic Arts on multiple platforms, EA Sports UFC quickly became the go-to title for gamers with a knack for mixed martial arts. And the mobile version doesn’t disappoint, pitting up to 97 UFC fighters against one another in heated fashion – and even martial arts legend Bruce Lee as an unlockable bonus. EA Sports UFC may thus be the perfect mobile game to dive into while waiting for the next big superstar comeback.
Meanwhile, prominent fighters like Valentina Shevchenko and Nikita Krylov will keep fans on the edge of their seats in upcoming UFC events. And MMA enthusiasts can even spruce up the experience with a gamble. Reviewers like SBO have laid down the most profitable online bookies for punters to explore. The best sportsbooks offer a range of betting options on MMA, ranging from method of victory to total rounds. Lofty bonuses and welcome packages also await newcomers. And online punters can make bank out of even more sports, from the ultra-popular to the niche.
Fighting games are as old as time. But with improved gameplay and ever-so-striking aesthetics, they’ve remained fresh throughout the decades. And players can now get their fists to do the talking on mobile, from retro titles to inventive entries.
Mainstream
What to Expect from Gaming and Online Casinos in the Next 10 Years

The 21st century has been a great time for gaming and online casinos. We’ve seen explosive growth in both sectors, with new technologies and platforms emerging constantly. The following 10 years promise to be even more exciting, as we’ll see even more innovation and growth in the gaming industry, as well as the online gambling industry.
In this blog post, we’ll look at some of the trends that we think will shape the next decade of gaming and online casino development. So whether you’re a casual player or a hardcore gambler, read on to find out what the next 10 years have in store for you!
The increasing popularity of online casinos and gaming
With many people stuck at home, they turned to digital platforms for entertainment, including gaming and slots sites. As a result, these sectors have seen explosive growth over the past few years. With the increasing popularity of technology, games have moved from physical pieces to digital pixelated ones, allowing for even more immersive and engaging gaming experiences.
With the online world ever-growing, it was only a matter of time before gambling followed suit. Nowadays, casinos are looking for ways to pull in more business through rewarding online slots promotions, as opposed to the regular operations in brick-and-mortar casinos. In addition, advancements in technology have allowed for the development of online slots, poker rooms, and other casino games that are not only secure and safe to play but also offer a level of quality that is comparable to land-based casinos.
Although we have made a lot of progress, especially with online casinos and online slots games, there is still more to come. Here are some of the changes we predict for this billion-dollar online casino industry in the next ten years:
The increasing legalization of online casinos globally
As online gaming becomes more and more popular, we are seeing an increased push for the legalization of online gambling in countries all around the world. With more people playing on digital platforms and experiencing the benefits of online casinos, governments are recognizing this trend and moving towards changing laws to allow for wider access to these online gambling sites.
For example, in the United States, more states are beginning to implement legal gambling solutions due to the US federal government softening its regulations. And this trend will likely continue in the coming years, as more countries begin to recognize the benefits of legalizing online casinos which include increased tax revenues and a better way to regulate gambling in the digital age.
Virtual reality gaming
With the rise of virtual reality technology, we can expect to see casinos offer more immersive gaming experiences. Players will be able to experience realistic casino environments and games through VR headsets, allowing for an even more realistic gaming experience. Game developers are constantly releasing new concept games to online casinos, and we can expect these same sorts of fun, attractive experiences to be available in the next few years.
Blockchain Technology for Transparent and Fair Gambling Systems
Another major trend that we will see in online casinos and gaming over the next decade is the use of blockchain technology. With this technology, players can rest assured that they are getting a fair chance to win while enjoying secure transactions and transparent gambling systems. Blockchain technology allows for all casino transactions to be recorded on an open ledger, making it difficult for casinos to manipulate the outcomes of games. As a result, players can enjoy more trust, transparency, and fairness in their online gaming activities.

Game development
When visiting an online casino, it is essential to find an operator that provides a good variety of games. For instance, slots games are very popular in the digital environment, finding a provider with a good variety of slots games will chance your experience. You could find different slots themes and choose the slot game you like the most. In the next ten years, we could be expecting new games integration with better graphics, creative and fun. Game developers will have a higher demand and they will be providing cool slots themes and other casino games.
Top of the line Live Dealer Games
Finally, we will also see more sophisticated live dealer games in online casinos and gaming over the next decade. With the rise of 4K and 5K resolution cameras, online casino providers have been able to offer gamers a much more realistic viewing experience.
These live dealer games can be streamed from various locations, allowing more people to join and play different types of online games. With a more advanced streaming quality, players can now interact with real dealers in real time and enjoy a variety of table games such as roulette, slots, blackjack, and baccarat. With so many exciting changes coming our way, we can look forward to even more engaging gaming experiences in the years ahead!
In Summary
Overall, it’s clear that the gaming and online casino industries are undergoing major changes as we look toward the future. Whether you’re an avid gamer or just a casual player, there are exciting developments on the horizon that will shape how we interact with these platforms – and how they affect our daily lives. So if you’re looking for the best possible experiences from the gambling and casino industry, in particular, be sure to keep an eye out for these exciting online casino trends as well as online slots promotions that suit your playing style.
-

 Guides4 years ago
Guides4 years ago6 Proven Ways to Get more Instagram Likes on your Business Account
-

 Mainstream9 years ago
Mainstream9 years agoBioWare: Mass Effect 4 to Benefit From Dropping Last-Gen, Will Not Share Template With Dragon Age: Inquisition
-
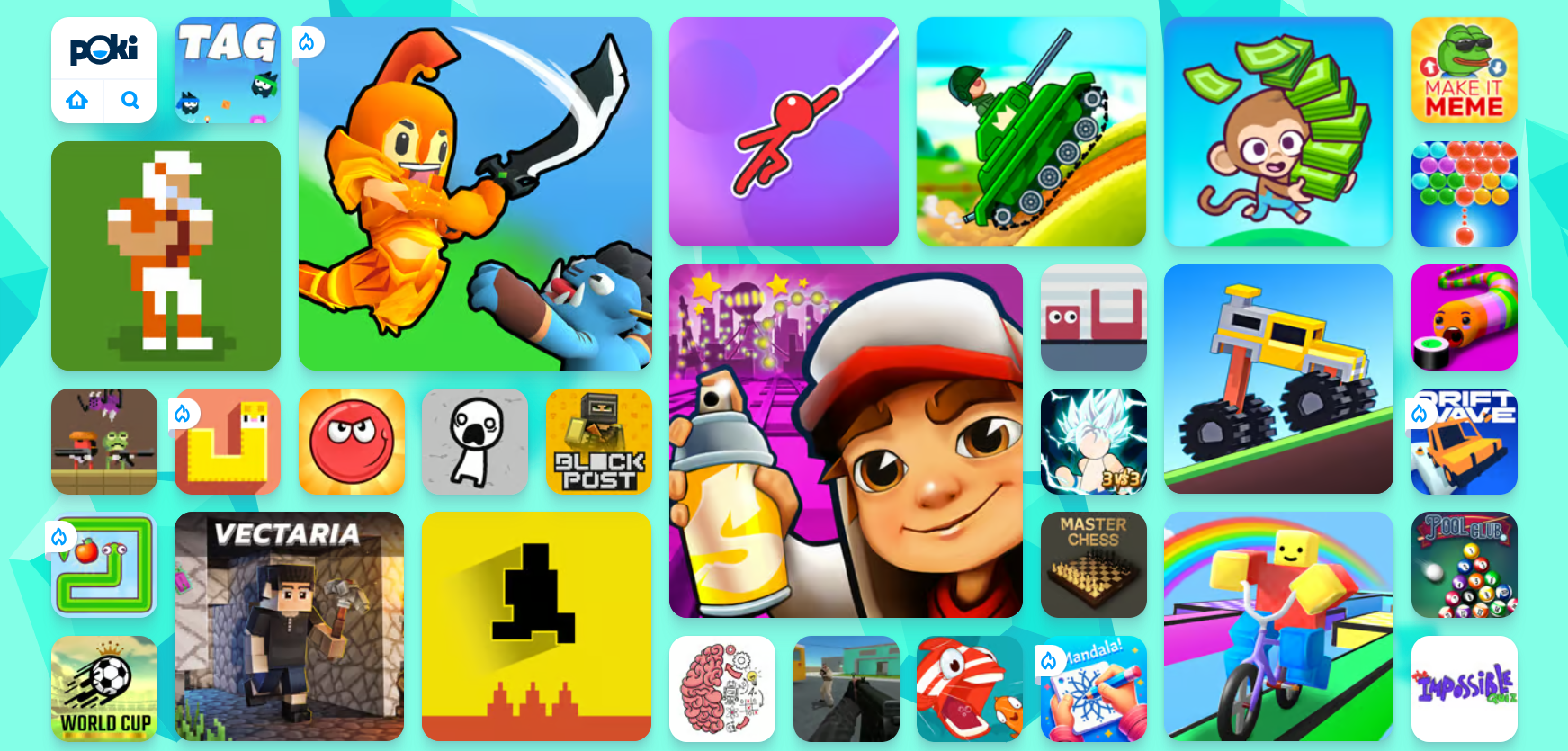
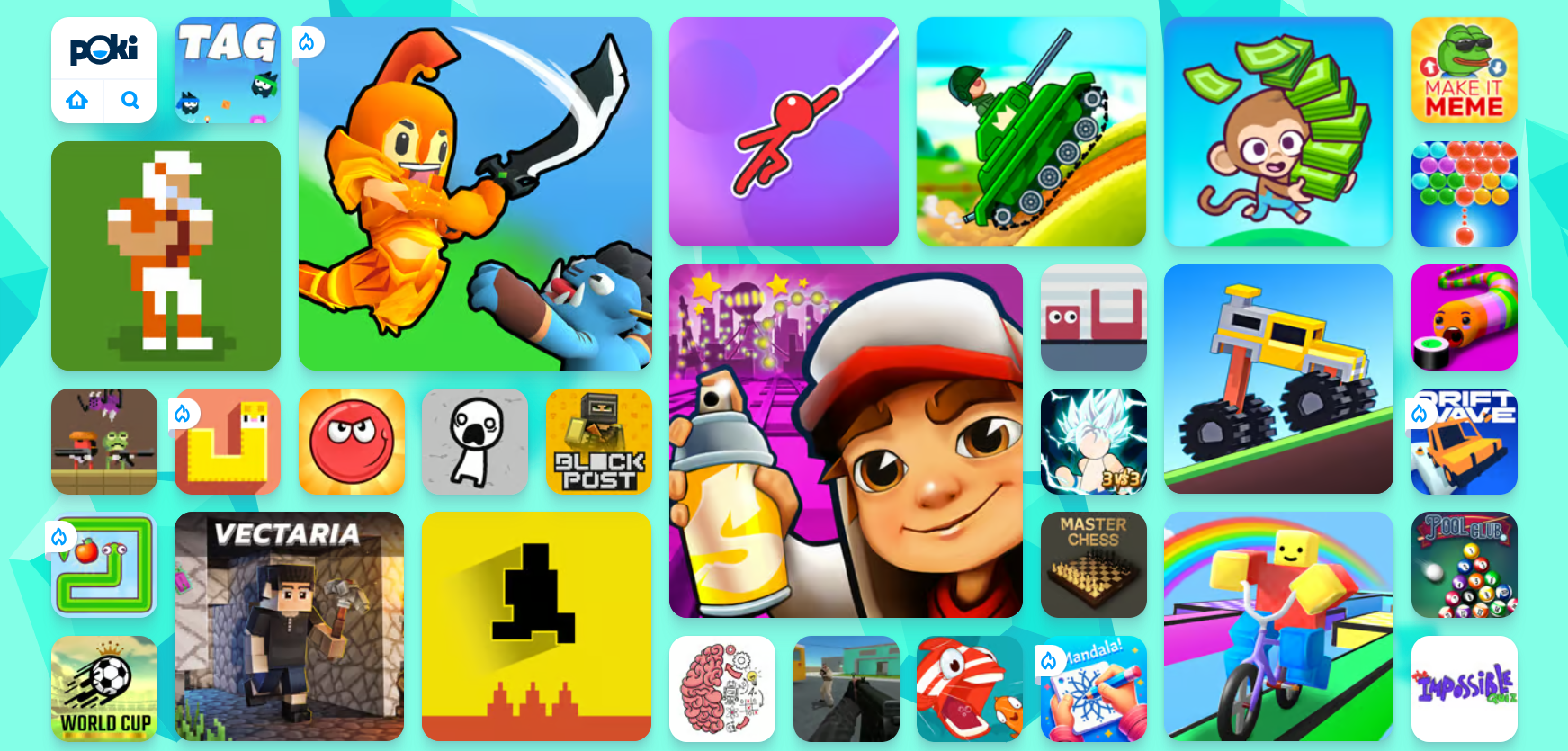 Guides2 months ago
Guides2 months agoExplore 15 Most Popular Poki Games
-

 Mainstream11 years ago
Mainstream11 years agoNew Assets Found for Half Life Episode 4
-

 Guides1 year ago
Guides1 year agoGan Rubik’s Cube vs. Traditional Rubik’s Cube: Key Differences and Advantages
-
Mainstream14 years ago
How to Fix Modern Warfare 2 Problems/Freezings
-

 Casual5 months ago
Casual5 months ago8 Ways to Fix Over-Extrusion and Under-Extrusion in 3D Printing
-
Guides15 years ago
GTI Club+: Rally Cote d’Azur – PS3 Cheats


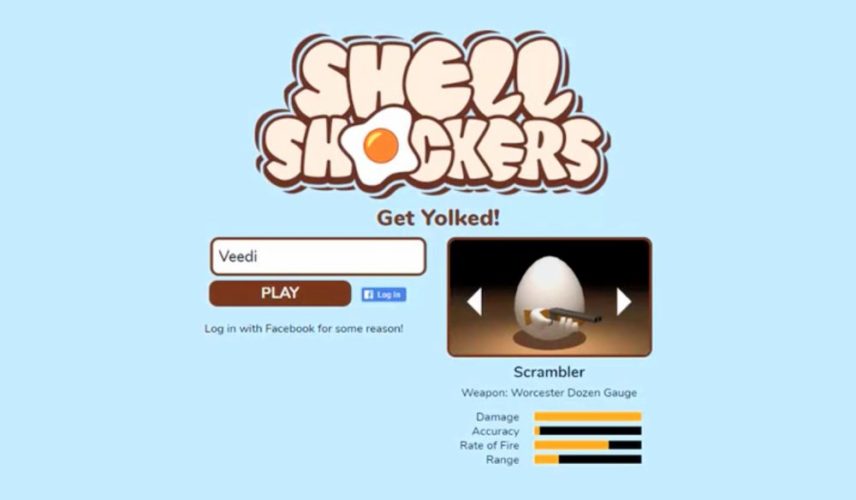



Gabriel
March 18, 2010 at 4:57 pm
for those who are still having a black screen go on
c:\users\your-user\appdata\local\a4 games\metro 2033
there will be a user.cfg open it and change ‘r_fullscreen’ from on to off
be happy :)
multimolti
March 19, 2010 at 12:36 pm
Hi! I have the fullscreen issue and changing r_fullscreen to off doesn’t help! It still launches in fullscreen mode. I even tried changing it to 0, but the same thing here. Any ideas?
FuZZero
March 19, 2010 at 9:21 pm
@ multimolti
Same problem; one thing tho, what is your specs, OS ?
multimolti
March 19, 2010 at 9:40 pm
i found a solution for my problem! metro wont start when you have more than 1 screen connected… so i needed to disconnect 2 of my 3 screens, then the game worked nicely! thanks anyway.
Leon
June 5, 2012 at 4:18 pm
so how to disconnect it??
karanovicz
March 20, 2010 at 11:09 pm
I just disconnect from internet and working fine to me :)
dziob
March 21, 2010 at 6:12 am
i tried it and it works like a charm :)
NaDiMaC
March 23, 2010 at 10:38 pm
In my case after the video, the screen goes black
I worked right the first time intaling but by changing the language to Spanish started to leave the black screen.
Laggboxx
April 3, 2010 at 1:05 pm
I am also doing dual screen.
Redoing the config didn’t work BUT
as multimolti said. Unplug so you just have one screen. then it works :D
duncan
April 4, 2010 at 1:10 am
hi metro worked perfectly until i got 2 the depot mission,after u crash in the trolley car the screen sort of splitsin half,bottom half black,top half is the sky .ANY HELP WOULD BE GREAT,thanks
Ypseph
April 11, 2010 at 10:18 pm
Herro, I have done the start prologue level where you get surrounded by the dark ones. When I get to 8 days earlier when hunter comes in, I fight the battle and when all of the dark ones have gone it doesn’t start the cut scene that I have seen in video walkthroughs. Can anyone help me?
skalaibitol
April 18, 2010 at 1:42 am
For black screen with sound (one CRT only):
Type DXDIAG in the run bar then go to the last tab -> override and select 60Hz (or whatever your monitor can do)
After that in game Options>Graphics>1650×1080 > overide OFF
Solved my problem :)
tom
April 29, 2010 at 1:54 pm
about the dual screen, thats not true with 2 screens , i got dual screen and i only got the black screen, changed it to full off , changed directx and it works like a charm
G`
May 5, 2010 at 6:58 am
I had the same problem, it turned out that when I upgraded my video drivers, my second monitor was set at 30Hz. Changed it to 60Hz and every thing is great. Thanks skalaititol, even thought your suggestion is wrong, it did lead me to looking had the refresh rate on both monitors. We can all thank Nvidia for setting us back a couple hours with their stupid default setting.
Doris Willis
May 7, 2010 at 12:26 am
Hi, I,ve had Metro 2033 since it came out (about 6 weeks ago. I cover the reqiments but still never played the game. Please help. I took it to Best Buy and contacted THQ and Steam with no answer.–
Doris Willis
May 8, 2010 at 6:14 pm
I have the same problem it isn’t on your list the game reads (unavaible) on startup. I cover all the specs and have a good enough video card. I can’t remove or go around this unavaible error, I can’t report it they don’t respond. Please Help.
Noah
May 19, 2010 at 6:58 pm
My game fails to launch if I don’t have speakers or headphones plugged in. After plugging in speakers, the crash went away. Hopefully, they release a patch for these issues.
tw34kfr34k
May 25, 2010 at 1:36 am
i tried changing subtitle language to dutch and it crashed..
now it wont even start up anymore so i cant revert it to english :(
anyone know how to get around this?
i tried to reinstall but didnt help
i have all the needed drivers,the game worked great until i changed language
so i just need a way to change the language outside of the game
sam
June 15, 2010 at 8:03 pm
after run it shows executable problem?wht solution……………..
NZRaj
June 21, 2010 at 12:12 pm
Delete user.cfg file in the metro 2033 directory and install everything which is present in the \Metro 2033\Install folder…I Hope it will help you.
King-PC-Gamer
June 17, 2010 at 10:59 am
When I start Metro It gave Me error update your nvidia driver after when I update driver they don’t show error but give me dont send error
Show desktop page
NZRaj
June 21, 2010 at 12:10 pm
Just install everything which is present in the \Metro 2033\Install folder… Hope it will help you.
blueballs 1953
July 31, 2010 at 3:05 am
any solution to problem in DEPOT..I crash crawl out from the trolley and c 1/2 screen with blue sky and clouds and bottom 1/2 is drk blue…c my gun..can reload and shoot but cann’t move any wear..restart from checkpoint and I get same
Mieliekop
August 19, 2010 at 2:11 pm
The game worked perfectly until I reached ch 5, then the game just crashed, tried loading it again, and played to ch5 again but still crashes! Does anyone have a solution?
theonlyone
August 19, 2010 at 6:17 pm
looking for help with mission DEPOT.crashed,crawled and my sourroundings are only black and clounds.i can target shot etc.saw someone too had same problem,help would be appreciated.
theone
August 26, 2010 at 9:36 pm
i have the same problem with mission depot crashed,crawled and my sourroundings are black and clouds. i can target and shot etc saw someone too had the same problem please help.
gowrisankar
September 1, 2010 at 11:03 am
one day my metro crashed suddenly.since then it has been crashing at the same place of the game:on the title video.what should i do?
Hildaro
September 7, 2010 at 5:10 am
any solution for sky bug in the depot?
sankaran
September 29, 2010 at 3:30 pm
the game works fine until the end of the lost catacombs,, but it crashes during loading of the market,, i have tried several times but everytime all the early stages works fine but it crashes at the loading of market.. help plzzzz
Guilherme
October 1, 2010 at 4:10 am
hey thanks man :D ur information was very useful thanks :D
elior
October 27, 2010 at 10:04 pm
metro shows me the intro but in new game goes blackscreen i did what u suggest and none not working for me and i have dx11 and full specs what is the prob???
asd
February 22, 2011 at 10:32 pm
me too dont work metro 2033 i have installed all driver in install folder im using no steam
i get not respoding message
what i need to if thier is no folder called a4 games
c:\users\your-user\appdata\local\a4 games\metro 2033
my gpu ATI radeon x800 gto 256
vince
March 3, 2011 at 7:48 am
I think I found the solution to the random crashes. When i have my setting to medium or higher, it will crashed. But when I have my setting to low, the game is playable. I dont think the resolution makes a different but the details setting.
I have a 9800gtx and dont think it will not run the game.
gristi
May 15, 2011 at 2:12 pm
thanks,it works for me….
IZZI25
July 22, 2011 at 1:21 am
Hi there…Dunno how to fix this problem!!! I’ve tried alot of ways to fix it, and I’m no stranger in these kind of things. When I enter the game, the default screen resolution is at 1680×1050, after I try to change it to 1024/768 monitor says it’s out of range…I’ve tried editig user.cfg and frontline.cfg..still no chages at all. Did anyone fixed this problem..in other ways?…thank you
Misha
August 6, 2011 at 2:53 pm
hey guys! I play to chapter 4: depot, carriages overturned after I crashed into the distance and can not do anything! I restarted the game is still so! Help me!
anukool
August 19, 2011 at 12:54 pm
@duncan: i have same problem
anukool
August 19, 2011 at 1:25 pm
@misha dnt crouch after pavel is picked up by one of dos monsters nd try keepin low resolution
Neshane
September 12, 2011 at 9:56 pm
Dear Skalaibitol thanks for the advice with changing the resolution of the dx rendering itself, made my weekend. You genius! The new vga cable I had cause tonnes of issues with refresh rates, not anymore :)
Joe metalrock
October 7, 2011 at 12:12 am
Hi it’s verry simple to fix this probleme: have the last updat for your graphic card and Search the file who named (content.upk0)in the instal folder and rename what ever you want it that all..it fixed for me :)
system requament 2G ram
nvida 9400 GT or hight
Leon
June 5, 2012 at 4:25 pm
when i start metro 2033 there’s the intro for a while then is black screen then is shows ” Metro 2033 Executable has stopped working ” how to fix? :(
P.S : Sorry for my bad english :P